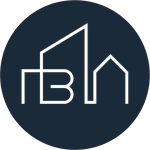Fullstendig veiledning for boenheter
Under denne menyen administrerer dere alle beboere og deres kontaktinformasjon.
Boalliansen / Dcode er behjelpelig med å legge inn beboere basert på oversikter Borettslaget/Sameiet allerede har (Excel import). Man kan i tillegg legge til boenheter manuelt.
Forklaring av undermenypunktene
- Legg til boenhet
- Legg til / rediger egendefinerte felter
Funksjonen «Legg til / rediger egendefinerte felter» bruker dere hvis dere har behov for å registrere opplysninger som er viktige for styret, eller som gjør det enklere å sende ut sms/epost til en bestemt gruppe i borettslaget/sameiet.
Dere må først opprette de aktuelle feltene under «Legg til / rediger egendefinerte
felter».
Så må dere inn på de aktuelle boenhetene og huke av/fylle inn informasjon. Dette
gjør dere ved å trykke på «Rediger» for «Egendefinerte felter».
- Send forespørsel om kontaktinfo
Det kan være behov for å få oppdatert informasjon fra beboerne. Under menyen «Send forespørsel om kontaktinfo» kan man sende ut invitasjoner eller påminnelse til beboerne, for at de skal logge seg inn på hjemmesiden. Vi anbefaler at dere får bistand av Boalliansen til denne oppgaven.
OBS! Dere må ikke benytte denne funksjonen før hjemmesiden er publisert.
- Eksporter fil
Funksjonen «Eksporter til fil» kan benyttes for å få hele beboerlisten overført til Excel.
Det er fem visningsfelt, som du kan trykke på for å filtrerer visningslisten.
- De som har avslått elektronisk info, ønsker å få tilsendt informasjon på papir.
- De som ikke har avklart elektronisk info har ikke vært inne på Websiden til sameiet. Er e-postadresse og mobilnummer lagt inn for beboeren, kan man allikevel sende dem informasjon elektronisk.
- Endringsmelding vises kun når en beboer har vært inne på «Min side» på Websiden til sameiet og bekreftet sin kontaktinformasjon. Viktig at styret går inn og godkjenner disse endringene.
I Søk-feltet kan du skrive inn navn, adresse, leilighetsnummer m.m.
Du kan også begrense feltene du ønsker å søke på.
Ved å trykke på en «Enhets adresse», ser du detaljene for valgt boenhet og kan gjøre endringer. Her gir man beboeren tilgang til Websidene.
For å komme tilbake til hovedsiden, trykk på knappen
Eierskifter / legge til flere beboere på en boenhet (Boenheter)
Listen over boenheter må oppdateres ved eierskifter. Dette må følges opp av styret, basert på informasjon dere får fra forretningsfører.
- Søk opp eksisterende eier og trykk på aktuell boenhet som skal endres.
- Gå til inndelingen «Eier».
- Dagens eier er oppført under Kontaktpersoner.
- Trykk på «+Opprett ny eier», for å legge til en ny eier.
- Legg inn datoen den nye eieren overtar leiligheten og trykk på Lagre.
- Marker så «No name» / «intet navn».
- Trykk så på «+Legg til» i feltet Kontaktpersoner.
- Fyll inn kontaktinformasjon og trykk på Lagre.
- I feltet Tilhørighet kan dere velge om personen bor i leiligheten, ikke bor i leiligheten, er leietager eller er medlem av husstanden.
- Bor personen ikke i leiligheten, kan dere velge «annen postadresse..» i feltet «Samme adresse som boenhet».
- Hvis personen er lagt inn med e-postadresse, kan du invitere han/hun til hjemmesiden (hvis dere har publisert siden). Trykk på knappen «Gi tilgang».
- Trykk på «Send invitasjon» og «Lukk»
Skal du legge til en person til på boenheten, markerer du aktuell eier og legger til en ny kontaktperson (fra punkt 5).
I dette eksemplet la vi inn en ny eier den 05.10.17, med dato for overtakelse den 14.10.17. Det ligger nå to eiere oppført på boenheten, hvor Ole Knutsen er oppført som nåværende eier.
Ved utsendelse av informasjon fra styret (sms/epost), vil begge disse eierne motta informasjon frem til 14.10.17. Når datoen har passert vil Ole Knutsen ikke lengre få tilsendt informasjon fra styret, da Arne Johansen vil være oppført som nåværende eier (Current owner).